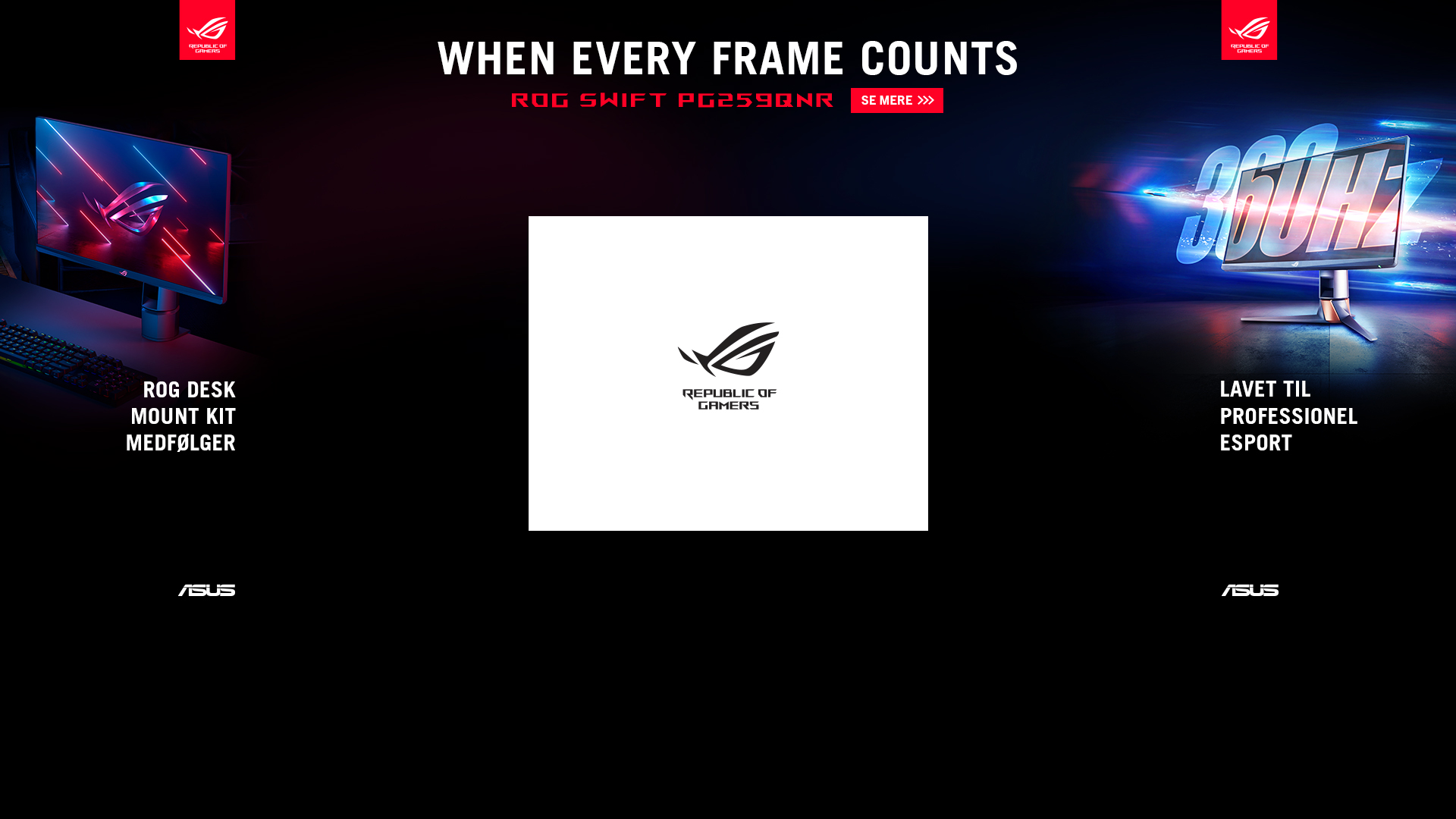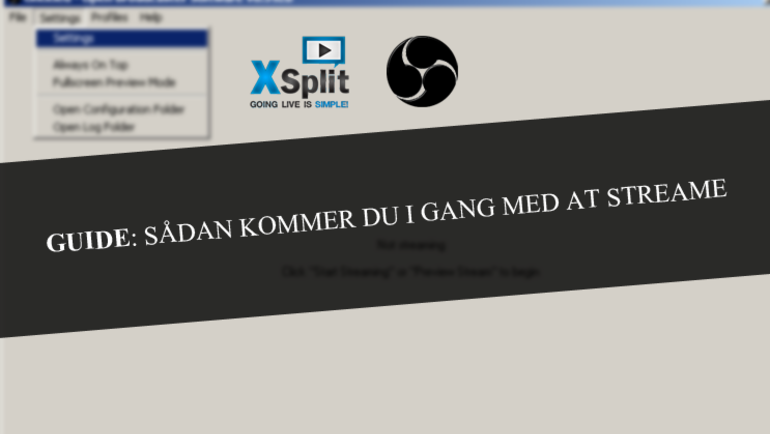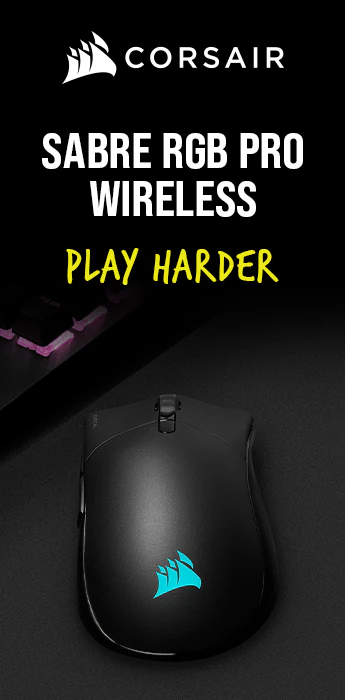Computerspil er en fed ting. Man kan ikke kun hygge sig med sig selv, nej man har også mulighed for at dele sin interesse med andre. En af måderne hvorpå, man kan dele sin interesse for computerspil, er igennem streaming. Det er dog ikke altid lige let at komme i gang, eftersom man skal tage højde for en masse ting. Derfor vil vi på Gaming.dk tage hånd om dette og guide dig igennem de basale ting, du skal vide, hvis du vil i gang med at streame.
Har du et brændende ønske om, at du gerne vil i gang med at streame, men kan du ikke rigtig finde hoved og hale i, hvordan du kommer i gang, så vil vi her på Gaming.dk gerne hjælpe dig. Når du har læst denne guide, vil du være udrustet og klar til at gå i krig med at streame.
Før du begynder at gøre noget som helst, så vil det dog være en stor fordel, hvis du lige bruger to minutter på at tænke over, hvilken kvalitet din stream skal være. Desto højere krav til kvalitet, desto højere krav til både hardware og det software-mæssige.
Sådan starter du
Du har besluttet dig for, at du gerne vil i gang med at streame. Efter timevis af søgen på internettet, sidder du stadig som et stort spørgsmålstegn - det kan vi ikke have. Et rigtig godt sted at starte er, at du får styr på, hvilket hardware du har til rådighed.
Det er helt op til dig, hvor mange ressourcer du vil bruge på dit nye projekt. For at sørge for at I får en så god vejledning som muligt, så har undertegnede allieret sig med en af - hvis ikke mest - erfarne teknik-guruer indenfor hele streaming branchen, Niels "phoinx" Borgbjerg.
Han er manden bag alt det elektroniske ved flere af de store streams til både events, men også i privaten. Han har været en nøgleperson hos Gamecast, der senere blev kendt som ESPTV. I dag er han bosat i Milano og fuldtidsansat hos FACEIT.
For lige at introducere mig selv, så hedder jeg Niels og har gået under nicket ”phoinx” i en del tid efterhånden.Til dagligt arbejder jeg hos FaceIT i Milano, hvor jeg står for styring af deres live produktion, og her har jeg nu arbejdet i et par måneder. Tidligere havde jeg GameCast/ESPTV/FnaticGOTV sammen med ”rizc”, hvor jeg stod for alt det tekniske i de 2 år, vi havde det kørende.
Men hvad kræver det egentlig at få sin egen stream op at køre?
Hardware
PC
Det er vigtigt, at du har en rimelig kraftig PC, når du skal streame. Det vigtigste komponent, når det kommer til streaming, er helt klart CPUen, da det er den, der står for at ”oversætte” – encode - det, der sker på din skærm til et format, som kan sendes over internettet. Det format, der bruges mest, er H.264, hvor det mest udbredte codec (det værktøj, der oversætter) er x264, som også er open-source.
Med hensyn til resten af hardwaren i din PC, så er det blot vigtigt, at den kan opretholde en stabil FPS ingame (uden stream), og at der stadig er noget RAM ledigt.
Det er som sagt rigtig vigtigt, at du har en god CPU på den computer, som skal køre streamen. Jeg vil helt klart anbefale at anskaffe en Intel i7 processor, da den udnytter en teknologi, der hedder HyperThreading, som deler hver af de 4 kerner, som den har op i 2. Dette skaber ekstra simultant regnekraft, som x264 er rigtig godt optimeret til.
Det vil i mange tilfælde være helt fint med en i5 CPU, hvis du streamer 720p ved 30fps, men skal du højere op – opløsning og/eller fps – så skal du nok investere i en kraftigere CPU. Det skal hertil siges, at når du spiller normalt, får du ikke meget ud af en i7 frem for en i5, men når der skal udføres CPU-intensive opgaver, som det er at encode, så giver det et rigtig godt boost.
Anbefaling: Intel Core i7-4770K (~2300kr) + hardware kraftigt nok til at spille de spil, du vil streame.
Mikrofon
Lyd er en vigtig del af din stream, så det er derfor essentielt, at der er styr på denne del. Der er flere tilgange til dette. Du kan blot bruge dit almindelige gaming-headset. De fleste af disse vil være fine til streaming, men ingen gaming-headsets leverer ordentlig lyd, og der er en kæmpe forskel på selv dyre gaming-headsets som Sennheiser PC350 og så en studie-mikrofon. De fleste professionelle spillere bruger gaming-headsets på deres streams (se eks. NiP-spillernes streams), mens folk, som er mere entertainere end spillere (eks. Anders fra NiPTV) går mere op i, at det skal være behageligt at lytte til deres streams.
Anbefaling (god lyd): Shure SM58S (~900kr) – dette vil dog kræve, at du køber et USB-lydkort/mixer, der kan tage imod XLR (der findes en masse fra omkring 500kr og opefter alt efter dit behov til antal inputs).
Anbefaling: Dit gaming-headset. Prøv at optage lyden fra mikrofonen, lyt til den og vurdér om den er til at holde ud af høre på. Et headset med en ganske fin mikrofon er Sennheiser’s PC350 (~1200kr)
Kamera
De fleste streamere vil gerne vise deres ansigt på streamen, så derfor er det godt at få fat i et ordentligt kamera. Her vil et webcam egne sig helt fint, når du skal lave din stream. Jeg har brugt et webcam som kamera til flere LAN-events, og det er ikke tæt på samme kvalitet som et professionelt kamera, men det er mere end fint til de flestes behov.
Anbefaling: Logitech C930 (~800kr)
Capturekort
Du har muligvis hørt om folk, der bruger et såkaldt capturekort. Dette kort er et PCIe kort, du sætter i din PC, som giver dig mulighed for at modtage et video-feed (oftest via HDMI) fra en anden PC og bruge det på samme måde som et webcam. Hvis du spiller og kører streamen fra den samme computer, kan det ikke betale sig at bruge et capturekort, da det blot vil være en ekstra udgift, give dig problemer og ikke rigtig lette trykket fra CPUen ret meget.
Har du derimod planer om at køre et 2-PC setup, hvor du bruger den ene PC til at spille på, og den anden (den med capture kortet) til at stå for at køre streamen, så er det her den eneste rigtige løsning.
Anbefaling (hvis du har 2 PCer): AverMedia Live Gamer HD (C985) (~1500kr)
Det er sådan set alt det hardware, du har brug for, for at komme i gang med din helt egen stream!
Internet
Det er selvfølgelig vigtigt at have en ordentlig netforbindelse, når man skal køre en stream. Når du streamer, bruger du uploaden. Det vil sige, at det er din forbindelse, der sender data, i modsætning til når du downloader, hvor det er dig, der henter data fra en anden server. Det er derfor upload-hastigheden, du skal kigge på, når du skal vælge forbindelse.
Anbefaling: 5mbit upload – det vil gøre, at du kan køre en HD stream i god kvalitet uden at din ping bliver for høj ingame.
Software
XSplit er nok det mest kendte software til streaming. Xsplit er ikke gratis, men der er en gratis version, du bør prøve, inden du beslutter dig for at bruge penge på det. Dette stykke software har en masse nyttige features – både i Personal og Premium-licensen – men hvilken licens passer bedst til dig?
Hvis du regner med at skulle tjene penge på streamen eller vil have adgang til at tilføje delay på din stream (dette kan også gøres på twitch, hvis du er partner), så skal du have Premium-licensen ellers vælg Personal.
Pris:
- Premium – 60$/år
- Personal – 40$/år
Dette er et gratis og ikke mindst rigtig godt alternativ til Xsplit. Det bliver jævnligt opdateret og har alle de basale features, som de fleste har brug for.
Pris: Gratis
Hvad er så bedst?
Der er fordele og ulemper ved begge stykker software.
Xsplit:
- XSplit har efter min mening et nemmere interface end OBS
- XSplit supporter flash, hvilket vil sige, at du kan lave dynamiske overlays. Der findes dog et plugin til OBS som til dels kan hjælpe på dette problem. (Browser Source Plugin)
- XSplit kan afspille videoer direkte i softwaren. Ligeledes findes der her et plugin til OBS som er okay til dette. (Video Source Plugin)
OBS:
- OBS bruger i de fleste tilfælde mindre CPU end XSplit
- OBS kan tilføje stream delay, hvor der med XSplit kræves, at du køber Premium-licensen
- OBS er gratis
Dette giver et klart indtryk af, at OBS er det bedste valg. Jeg bruger dog selv XSplit, da det i nogle tilfælde virker bedre med capturekort, interfacet er nemmere, og så mangler jeg ikke CPU-kraft i min PC.
Anbefaling: OBS – det er gratis, nemt og godt, og med lidt plugins kan det mere eller mindre det samme som XSplit.
Opsætning af OBS
Jeg vil her tage udgangspunkt i Open Broadcaster Software – eller OBS – da det højst sandsynligt er det, de fleste kommer til at bruge. Det er dog nemt at overføre de samme indstillinger til XSplit, hvis det skulle være nødvendigt.
Det første, vi vil gøre, er at indstille de rigtige ting for, at din stream sender det rigtige. I denne guide går vi ud fra, at du vil streame til Twitch.tv.
Når du har installeret og åbnet OBS, skal du gå op i Settings > Settings som vist på billedet nedenfor.

Der åbnes nu et nyt vindue. Her skal du først gå ind under ”Encoding” i venstre side. Følgende skal indstilles:
Video Encoding
- [X] Use CBR
- [X] Enable CBR padding
- [ ] Use Custom Buffer Size
Audio Encoding
- Codec: AAC
- Bitrate: 160 (det er den højest tilladte på Twitch, og det tager ikke hårdt på nettet at bruge denne)
- Format: 48khz stereo
Du mangler nu at indstille ”Max Bitrate (kb/s)”. Denne er direkte proportional med kvaliteten på din stream og afhænger af, hvor god din upload er. Her er et lille skema, der beskriver, hvad du kan sætte bitraten til med den upload, du nu har:
Upload SpeedBitrate
- 1mbit = 400kbps
- 1.5mbit = 800kbps
- 2mbit = 1000kbps
- 2.5mbit = 1500kbps
- 3mbit = 2000kbps
- 4mbit = 3000kbps
- 5mbit+ = 3500kbps
Twitch anbefaler ikke, at man går over 3500, og det er vigtigt, at dette overholdes, da det let kan skabe lag hos mange af dine viewers (især hvis du ikke er partner og har quality-options på din stream).

Du skal nu gå ind under ”Broadcast Settings” i venstre side. Vi skal nu bestemme hvor vi vil streame til – i dette tilfælde Twitch.tv.
Først skal du have fat i din stream key fra Twitch. Dette gøres ved at logge ind på Twitch.tv og gå hen til følgende adresse. Her trykker du så på knappen ”Show Key” og kopierer hele teksten (starter med ”live_”).
Det, du skal indstille, er:
- Mode: Live Stream
- Streaming Service: Twitch / Justin.tv
- Server: Her vil jeg anbefale enten Stockholm, Frankfurt eller Amsterdam
- Play Path/Stream Key (if any): Her sætter du dit stream key ind, som du kopierede tidligere.

Det er sådan set alt, vi behøver at indstille her. Tryk herefter på ”Apply”.
Nu skal vi videre til ”Video”. Her skal vi blot bestemme opløsning samt FPS.
Hvis du har en i5 CPU, bør du ikke gå over 720p (1280 x 720) og 30FPS. Desuden bør du sætte hak i boksen ”Disable Aero”, da dette kan give problemer.
Her er mine indstillinger:

Tryk på ”Apply”. Vi hopper nu videre til ”Audio”. Her skal du indstille henholdsvis lyden fra din mikrofon og ingame/musik/computerlyd.
Du kan starte med at bare lade det hele være sat til default-værdierne. Ellers prøv at leg med ”Desktop Audio Device” (lyd fra din PC) og ”Microphone/Auxiliary Audio Device” (din mikrofon). En anden god ting at indstille er ”Mute/Unmute Mic Hotkey” og ”Mute/Unmute Desktop Hotkey” så du ikke behøver at skulle åbne OBS-vinduet eller tabbe ud af dit spil for at mute enten din mikrofon eller ingame lyd.

Igen ligesom før tryk på ”Apply”. Nu skal vi videre til den sidste del, som ligger under ”Advanced”. Her er det vigtigt, at følgende er indstillet:
- [X] Use Multithreaded Optimizations
- X264 Encoding Profile: main
- Keyframe Interval (seconds, 0=auto): 2
Derudover kan du lege med x264 CPU Preset. Denne bestemmer, hvor meget CPU der skal bruges på at encode din video – jo hurtigere preset, desto mindre CPU-brug og ringere compression. Hvis du oplever problemer med, at der bruges for meget CPU så prøv at sætte den til et hurtigere preset. Jeg vil dog ikke anbefale at gå over veryfast, da det hurtigt bliver pixeleret. Hvis du har en i7 CPU vil du sandsynligvis godt kunne sætte presettet til ”faster” eller ”fast”.
Streamer du i 720p med 30fps er der ikke den store forskel på ”veryfast” og helt ned til ”slower”, men er du oppe i 60fps, så kan det godt ses, når du bevæger dig mellem ”veryfast” og ”medium”. Alt under ”medium” giver dog tæt på ingen forskel og æder bare ekstra CPU.

Tryk på ”OK” – du er nu færdig med at indstille OBS, og vi vil nu hurtigt kigge på, hvordan du får dit spil ind i OBS.
I hovedvinduet er der i bunden to hvide bokse: ”Scenes” og ”Sources”.
”Scenes” er de forskellige opsætninger, du har. Eksempler på scener kunne være Ingame, pauseskærm og kamera. Disse er alle sat op på forskellige måder.
”Sources” er de ting, der vises i den markerede scene.
Hvis der ikke allerede er en scene under ”Scenes” så højreklik i den hvide boks og tryk på ”Add scene”.
Åbn nu det spil, du gerne vil streame, og tab ud. I dette eksempel prøver jeg med Counter-Strike: Global Offensive.
Højreklik i den hvide boks med ”Sources”, marker ”Add” og klik på ”Game Capture”.

Der åbnes nu en ny boks. Her skal du være sikker på, at ”Select Application” er markeret. Du vil nu kunne finde dit spil i den dropdown boks ud for ”Application”. Hvis den ikke er der, så prøv at trykke på knappen ”Refresh”. Er den der stadig ikke, så genstart dit spil og tryk på ”Refresh” igen.
Hvis du ikke spiller i den opløsning, du streamer i, så vil jeg anbefale at sætte kryds i ”Stretch image to screen”, da den så skalerer billedet til at fylde hele skærmen i eks. 1280x720.
Tryk herefter på ”OK”.

Du kan nu teste, at dit spil virker ved at trykke på knappen ”Preview Stream” ude til højre. Du vil højst sandsynligt se en sort skærm, men prøv at gå ind i spillet og tab ud igen – den skulle nu gerne vise et billede fra spillet.
Hvis du vil flytte rundt på en ting under ”Sources” så marker denne og tryk på knappen ”Edit Scene” til højre for ”Sources”-boksen. Du kan også højreklikke på en source for at få nogle andre indstillinger til denne.
Til sidst kan det være, at du vil tilføje et webcam. Dette gøres på samme måde som med ingame-video, blot at du i stedet for at vælge ”Game Capture” vælger ”Video Capture Device” og så i dropdownen ”Device” i den nye boks, vælger du dit webcam. Opløsning på webcammet osv. kan rettes ved at trykke på knappen ”Configure”. Til sidst trykker du bare OK igen, og hvis du så efterfølgende trykker på ”Preview Stream” skulle du gerne se webcam-feedet.
Nyttige links:
pho1nx har lovet at holde øje med nyheden løbende, så hvis I har spørgsmål til det tekniske geni, så skal I være velkommen til at spørge løs i nyheden.